Trong quá trình sử dụng bảng tính excel, bạn gặp một số trường hợp như dữ liệu của bạn nằm ở các file excel khác nhau và cần lấy dữ liệu bảng tính từ file excel này sang file excel khác. Trong trường hợp này thì bạn xử lý như thế nào? Mời bạn đọc theo dõi bài viết dưới đây Taimienphi sẽ hướng dẫn các bạn cách lọc dữ liệu giữa các Sheet trong Excel để tính toán một cách đơn giản và nhanh nhất.

HƯỚNG DẪN LỌC DỮ LIỆU GIỮA CÁC SHEET TRONG EXCEL
Giả sử bạn có bảng dữ liệu Danh sách nhân viên trong Sheet 1.
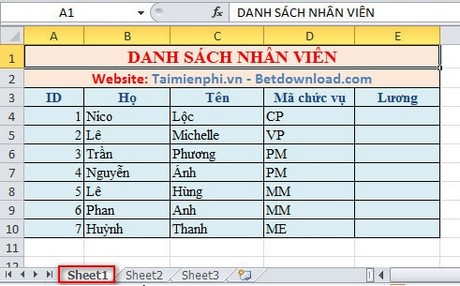
Bảng dữ liệu mã chức vụ và tiền lương ứng với vị trí đó.
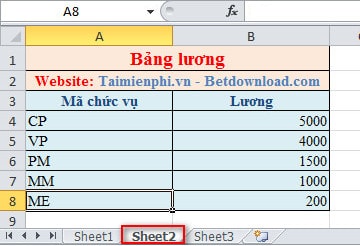
Yêu Cầu: Dò tìm mã vị trí ở bảng dữ liệu trong Sheet 1 với mã vị trí ở bảng dữ liệu trong Sheet 2. Nếu giống nhau thì trả về tiền lương tương ứng.
- Để dò tìm giá trị của một cột bạn sử dụng hàm VLOOKUP để dò tìm. Vấn đề là bây giờ 2 bảng dữ liệu chính và bảng chứa kết quả dò tìm nằm ở 2 sheet khác nhau, làm thế nào để có thể kết nối dữ liệu của 2 bảng ở 2 sheet khác nhau được?
- Trước tiên các bạn cứ áp dụng hàm dò tìm VLOOKUP cho ô giá trị E4 trong bảng DANH SÁCH NHÂN VIÊN. Công thức cho ô giá trị E4 như sau:
+ Lookup_value: giá trị dò tìm. Ở đây bạn sẽ chọn D4. Nhưng vì đây là ô dữ liệu nằm trong Sheet1 nên bạn sẽ nhập là Sheet1!D4. Công thức bây giờ là =VLOOKUP(Sheet1!D4)
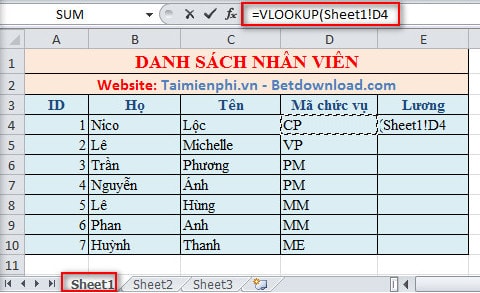
+ Table_array: bảng dò tìm. Bạn mở qua sheet2 và chọn bảng dò tìm ở Sheet2. Là vùng giá trị A4:B8. Nhưng đây là bảng giá trị ở Sheet2 nên bạn sẽ phải nhập là Sheet2!A4:B8. Thêm ký tự $ để cố định bảng dò tìm này lại. Công thức bây giờ sẽ là =VLOOKUP (Sheet1!D4, Sheet2!$A$4:$B$8)
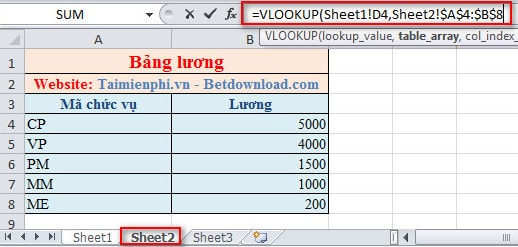
+ Col_index_num: cột chứa giá trị tham chiếu. Ở dây là cột Lương là cột thứ 2 của bảng lương nên bạn nhập là 2. Công thức bây giờ là =VLOOKUP(Sheet!D4,Sheet2!$A$4:$B$8,2)
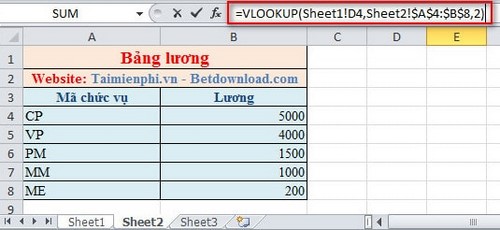
+ Range_lookup: ta cần kết quả trả về chính xác với dữ liệu trong bảng dò tìm cho nên Range_lookup sẽ là 0. Công thức sẽ là: =VLOOKUP(Sheet1!D4, Sheet2!$A$4:$B$8,2,0)
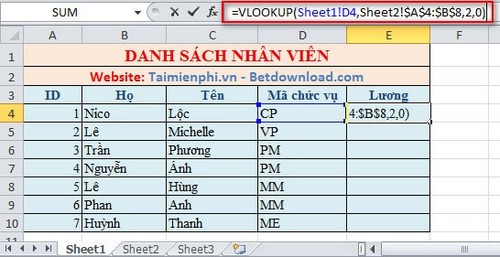
Ta có kết quả thu được là:
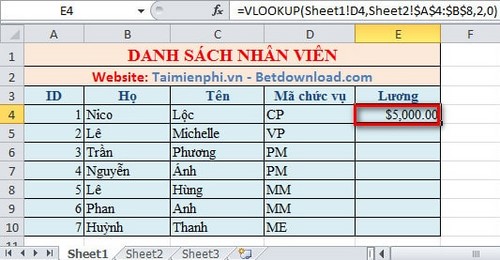
Sao chép công thức cho các ô còn lại. Ta có kết quả cuối cùng là:
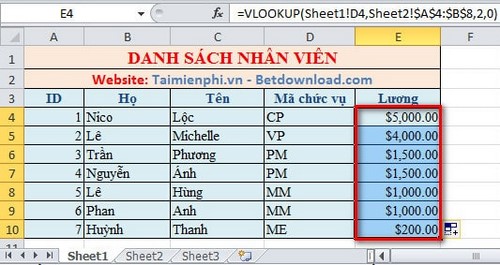
Vậy để lấy giá trị từ các Sheet khác ta sẽ nhập ô giá trị hoặc mảng dữ liệu tham chiếu để kết nối dữ liệu với các sheet khác nhau.
Bài viết này giới thiệu với các bạn một thủ thuật nhỏ khi kết hợp dữ liệu giữa các Sheet khác nhau bằng cách nhập ô giá trị hoặc mảng dữ liệu tham chiếu vào công thức tính toán thay vì chỉ nhập ô giá trị hoặc mảng dữ liệu đơn thuần. Ngoài ra, đối với bảng tính chứa nhiều dữ liệu thì việc trùng lặp dữ liệu là khó tránh khỏi. Và nếu như bạn đọc đang gặp phải tình huống như vậy thì bằng bài viết hướng dẫn các bạn sử dụng công cụ tích hợp sẵn trong Excel để lọc dữ liệu trùng trong Excel trước đó, Taimienphi hy vọng giúp các bạn phần nào hoàn thành công việc của mình một cách nhanh nhất.
http://thuthuat.taimienphi.vn/loc-du-lieu-giua-cac-sheet-trong-excel-2199n.aspx
Nếu bạn có 1 bảng dữ liệu với nhiều dữ liệu có giá trị khác nhau, bạn cần lọc ra những dữ liệu theo điều kiện của bài toán đưa ra, lúc này, bạn sẽ cần sử dụng chức năng Advance Filter trong Excel, đây là chức năng khá hữu ích, bạn dùng Advance Filter trong Excel để lọc dữ liệu theo điều kiện cho trước mà không cần tới những thao tác rườm rà, mất thời gian khác nữa.
Thế còn Office 365 thì sao Hãy click vào biểu tượng sau để tìm hiểu ngay đi nào
Nếu bạn có 1 bảng dữ liệu với nhiều dữ liệu có giá trị khác nhau, bạn cần lọc ra những dữ liệu theo điều kiện của bài toán đưa ra, lúc này, bạn sẽ cần sử dụng chức năng Advance Filter trong Excel, đây là chức năng khá hữu ích, bạn dùng Advance Filter trong Excel để lọc dữ liệu theo điều kiện cho trước mà không cần tới những thao tác rườm rà, mất thời gian khác nữa.
Thế còn Office 365 thì sao Hãy click vào biểu tượng sau để tìm hiểu ngay đi nào

0 nhận xét:
Đăng nhận xét